Tổng hợp Mẹo và thủ thuật trên Macbook dành cho người mới
SÀN GIAO DỊCH THƯƠNG MẠI ĐIỆN TỬ DANANGMUABAN.FORUMVI.COM :: Điện thoại - Sim Số -> Quảng cáo liên hệ 0236.6285.440 :: 3. Bán Máy tính, Laptop tại Đà Nẵng
Trang 1 trong tổng số 1 trang
 Tổng hợp Mẹo và thủ thuật trên Macbook dành cho người mới
Tổng hợp Mẹo và thủ thuật trên Macbook dành cho người mới
Tổng hợp Mẹo và thủ thuật trên Macbook dành cho người mới
Nếu mới chuyển qua xài Macbook hẳn bạn sẽ bỡ ngỡ vì thao tác trên macbook sẽ khá khác so với các laptop khác. Cho nên nếu mới sử dụng thì không tránh khỏi những bỡ ngỡ và mất thời gian dài để thích nghi.
Bài viết hôm nay HD Computer sẽ chia sẻ với các bạn những mẹo và thủ thuật trên macbook để bạn thành thạo sử dụng Macbook nhanh nhất nhé.
1. Cách quay màn hình Macbook bằng Quicktime player
Những laptop thường thì để quay lại màn hình thì phải cài thêm phần mềm của bên thứ 3, nhưng với Macbook thì có thể quay lại màn hình với công cụ QuickTime player có sẵn trong máy.Để mở Quicktime player bạn thực hiện các bước sau:
- Bước 1: Nhấn tổ hợp phím Command + Space để mở thanh tìm kiếm Spotlight/ Gõ Quicktime player/ Enter.

- Bước 2: Ứng dụng Quicktime player sẽ được mở ra bạn chọn File và nhấn vào dòng chữ New Screen Recording để quay màn hình.

- Bước 3: Một cửa sổ nhỏ sẽ hiện ra bạn nhấn chuột vào biểu tượng chấm đỏ để ghi màn hình.

2. Cách chụp màn hình Macbook
Để chụp màn hình Macbook bạn có thể thực hiện theo 3 cách sau:- Chụp màn hình theo vùng được chọn: Nhấn tổ hợp phím Command + Shift + 4, sau đó kéo chuột thành một vùng theo ý muốn và thả chuột để chụp.
- Chụp toàn màn hình: Nhấn tổ hợp phím Command + Shift + 3.
- Chụp màn hình theo từng cửa sổ ứng dụng: bạn nhấn tổ hợp phím Command + Shift + 4 + Space, đưa chuột vào cửa sổ ứng dụng bạn muốn chụp và nhấn chuột.
3. Cách tạo nhanh thư mục cho các tập tin đã chọn trước
Thủ thuật này không mấy ai biết, vì thông thường chúng ta hay tạo thư mục trước rồi mới chọn các tệp bỏ vào thư mục. Tuy nhiên nếu đã lỡ chọn các tệp rồi mà chưa tạo thư mục thì bạn có thể làm theo các bước sau:- Bước 1: Chọn các tệp bạn muốn bỏ chung vào 1 thư mục.

- Bước 2: Bạn nhấn chuột phải và chọn New Folder with Selection…
Hoặc bạn nhấn nhanh tổ hợp phím Ctrl + Command + N

- Bước 3: Đặt tên cho thư mục là xong nhé
4. Những phím tắt mà bạn nên biết khi sử dụng Macbook
Sử dụng thông thạo phím tắt sẽ tiết kiệm thời gian rất nhiều và cách làm việc của bạn cũng chuyên nghiệp hơn nhé. Với macbook thì phím Command được sử dụng chủ yếu với các phím tắt:- Tổ hợp phím Command + C: Copy
- Tổ hợp phím Command + V: Dán
- Tổ hợp phím Command + X: Cắt
- Tổ hợp phím Command + A: Chọn toàn bộ
- Tổ hợp phím Command + B: in đậm chữ
- Tổ hợp phím Command + I: Chữ nghiêng
- Tổ hợp phím Command + U: Chữ gạch dưới
- Tổ hợp phím Command + Z: undo
- Tổ hợp phím Command + Y: redo
- Tổ hợp phím Command + option + esc: Mở cửa sổ force quit để thoát hẳn ứng dụng
- Tổ hợp phím Command + W: Tạm đóng cửa sổ app đang dùng
- Tổ hợp phím Command + Q: Đóng và thoát hẳn cửa sổ app đang dùng (lưu ý bấm nhầm phím này khi làm việc là thốn lắm)
- Tổ hợp phím Command + M: Thu nhỏ cửa sổ app đang dùng
- Tổ hợp phím Command + tab: Hiển thị các tab đang chạy, tay nhớ giữ phím Command và bấm tab để di chuyển qua lại các tab đó.
Phím tắt trong Safari:
- Tổ hợp phím Command + N: Mở cửa sổ mới
- Tổ hợp phím Command + T: Mở Tab mới
- Tổ hợp phím Command + Shift + T: Mở lại Tab vừa mới đóng
- Tổ hợp phím Command + R: Load lại Tab
- Tổ hợp phím Command + Shift + N: Mở cửa sổ ẩn danh
5. Cách sử dụng trackpad
Sử dụng trackpad có thể thay thế chuột khi bạn thành thạo:- Nhấn 1 hoặc 2 ngón để thể hiện chuột trái hoặc phải
- Trong Safari: Vuốt 2 ngón trái phải để trở lại tab hoặc tiến tới.
- Vuốt 2 ngón lên xuống để Scroll
- Đối với MacBook 2016 và MacBook 12″ 2015 trở lên: Vuốt 3 ngón để hiển thị mọi cửa sổ ứng dụng đang xài
- Dùng 4 ngón vuốt chụm lại: Mở nhanh Launchpad
- Dùng 4 ngón vuốt ra: Hiển thị Desktop
- Dùng 4 ngón vuốt trái, phải: Qua lại các vùng Desktop
- Dùng 2 ngón để Zoom in/ out như trên Smartphone
- Đối với MacBook có Trackpad Force Touch: nhấn mạnh để thể hiện “Force Click”, dùng để dịch văn bản nhanh
6. Cách đặt tên cho file cùng lúc
Thường để đặt tên cho file thì chúng ta phải đặt tên cho từng file 1, nay bạn sẽ được hướng dẫn đặt tên nhiều file cùng lúc theo số thứ tự như sau:- Chọn nhiều file cùng lúc: bạn nhấn giữ phím Command và chọn các file muốn đặt tên/ sau đó nhấn chuột phải và chọn Rename xx items. Lúc này sẽ có 2 kiểu đặt tên là Replace Text và Format.
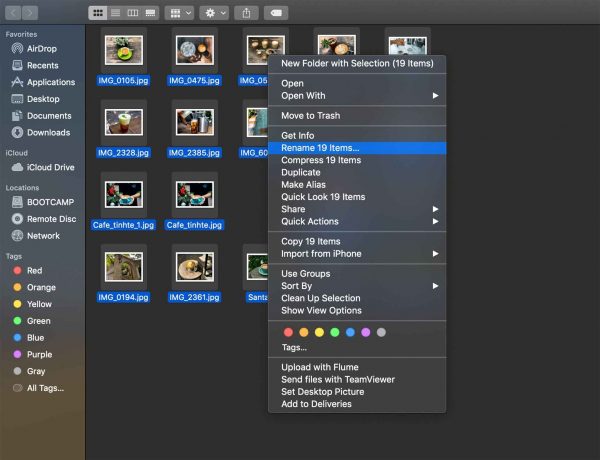
- Đối với dạng Replace Text: Ví dụ ảnh trong hình của mình có tên ở đầu vị trí là IMG, mình chọn vào ô Find và bấm IMG còn ô Replace with bấm Book. Lúc này ảnh sẽ từ IMG_xxx thành Book_xxx
- Đối với dạng Format: Trong ô Custom Format mình đặt là Book, bên ô Start numbers at mình bấm số 1. Lúc này tất cả hình ảnh trong thư mục sẽ có tên là Book nhưng số thứ tự sẽ từ 1 cho đến số cuối tuỳ vào thư mục có bao nhiêu bức hình.
7. Làm quen với iwork
Iwork bạn hiểu đơn giản chỉ là từ khác và nó bao gồm nhiều công cụ phục vụ công việc cho bạn như:- Pages: Soạn thảo văn bảo, thiết kế poster, như Word bên Microsoft
- KeyNote: Tạo trình chiếu, như PowerPoint bên Microsoft
- Numbers: Tạo bảng tính, thống kê số liệu, như Excel bên Microsoft.
Giao diện của iwork khá gần gũi, dễ làm và bạn có thể tải miễn phí trên Mac App Store.
8. Cách tạo chữ ký trong văn bản trên Macbook
Nếu bạn soạn thảo văn bản, hợp đồng hoặc báo cáo mà muốn thêm chữ ký thì thực hiện các cách sau:- Cách 1: Bạn xuất văn bản đó sang dạng PDF rồi mở file đó lên, chọn Tool trên thanh menu/ chọn Annotate/ chọn Signature/ chọn Manage Signatures.
Sẽ có 2 dạng cho bạn tạo chữ ký: Viết bằng tay lên Trackpad hoặc ký tên là một tờ giấy rồi đưa lại gần camera webcam để nhận dạng. Tốt nhất nên chọn biện pháp ký bằng tay bên ngoài rồi đưa tờ giấy đó lên webcam.

Lưu ý: nên ký vào giấy trắng, không bị nhăn và sạch, để camera nhận diện chữ ký được tốt nhất.
- Cách 2: Cách này chỉ áp dụng với Pages – KeyNote – Numbers
Cách này bạn không cần phải xuất file sang PDF vì trong quá trình soạn thảo văn bản bạn có thể chèn luôn chữ ký vào.
Bạn dùng 2 ngón chạm vào Trackpad (hoặc nhấn chuột phải) vào khoảng trống trong ứng dụng soạn thảo/chọn Import from iPhone or iPad/ Chọn Add Sketch.
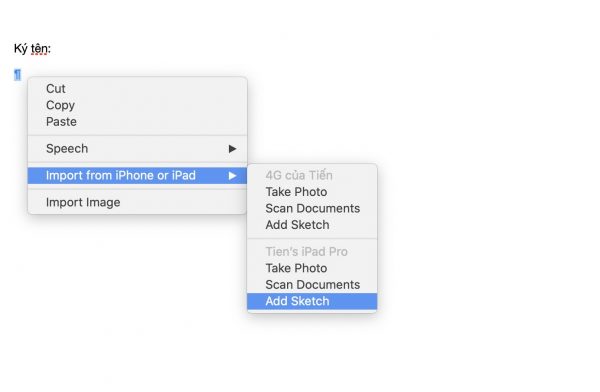
Lúc này màn hình iPad sẽ hiển thị khoảng trống cho bạn ký hoặc vẽ gì đó lên rồi bấm Done là tự động sẽ xuất hiện trên màn hình Macbook.
9. Không cần shutdown để tắt máy.
Đây là tiện ích của MacOS, muốn tắt máy bạn không cần phải shutdown cũng dược, bạn chỉ cần gập máy lại thì mọi ứng dụng bên trong cũng sẽ ngưng hoạt động, ngưng xử lý. Khi muốn sử dụng máy thì mở máy lên và tiếp tục làm việc. Rất tiện đúng không?Mình chia sẻ những thủ thuật chính tiện nghi khi sử dụng Macbook, bên cạnh đó cũng còn rất nhiều mẹo nữa bạn tham khảo thêm nhé!
HD COMPUTER - TRUNG TÂM SỬA MACBOOK UY TÍN
Hotline: 0937223739
Địa chỉ: 252 Nguyễn Thái Bình, Phường 12, Tân Bình, HCM
Mở cửa: T2 – T7: 8h sáng – 18h chiều ; Chủ nhật: 9h sáng – 16h chiều.
Từ khóa tìm kiếm: các mẹo dùng macbook, thủ thuật dùng macbook,

hiendumiho- Chú ý, khách Vãng Lai
Hãy xác nhận uy tín: shop.danangmuaban.vn
- Tổng số bài gửi : 174
Join date : 22/06/2019
Age : 27
Đến từ : 934 Đường Bạch Đằng, Thanh Lương, Hoàn Kiếm, Hà Nộ
SÀN GIAO DỊCH THƯƠNG MẠI ĐIỆN TỬ DANANGMUABAN.FORUMVI.COM :: Điện thoại - Sim Số -> Quảng cáo liên hệ 0236.6285.440 :: 3. Bán Máy tính, Laptop tại Đà Nẵng
Trang 1 trong tổng số 1 trang
Permissions in this forum:
Bạn không có quyền trả lời bài viết




